Es geht darum während einer unbeaufsichtigten Installation von Windows Musik hören zu können. Und zwar aus einer vordefinierten Playlist von beliebiger Länge.
Was brauche ich dafür?
- Ein Windows-Quellverzeichnis
- Einen kleinen Media Player
- Ein paar MP3's
Wie mache ich das?
Zuerst einmal sollte ein Windows-Quellverzeichnis existieren. Am einfachsten lässt sich dieses wohl mit dem XP-Iso-Builder erstellen. Dafür müsst ihr nur die normale Bearbeitung der Quell-CD mit dem Xp-Iso-Builder vornehmen und bei der Fertigstellung die Option "Integration durchführen, aber kein Image erstellen" aktivieren.
Danach navigiert ihr zum Quellverzeichnis (im folgenden nur noch %XPCD% genannt) und öffnest dort den Ordner $OEM$ darin wiederrum öffnest du den Ordner $1 in diesem Ordner erstellst du ein Verzeichnis mit Namen music. In dieses Verzeichnis kopierst du deinen kleinen Media Player und einige MP3-Dateien.
Als Media Player habe ich Winamp 1.0 verwendet, da dieser mit nur einer ausführbaren Datei auskommt und auch Playlist-Unterstützung bietet. Winamp 1.0 findet ihr auf http://www.winampheaven.net/ .
Danach erstellt ihr eine Playlist namens WinAMP.pls (über Neu -> Textdatei -> WinAMP.pls) und öffnet diese mit dem Editor. Die erste Zeile muss lauten:
[playlist]
In den Zeilen die die eigentliche Playlist darstellen muss jede datei eindeutig mit einem FileX= gekennzeichnet werden und der Dateiname muss dahinterstehen, z.B.:
File1=02-disturbed-liberate.mp3
Und die letze Zeile muss angeben wieviele Dateien in der Playlist eingetragen sind:
NumberOfEntries=4
Am Ende könnte die Playlist dann zum Beispiel so aussehen:
[playlist] File1=02-disturbed-liberate-pr.mp3 File2=06_-_gorillaz_-_feel_good_inc..mp3 File3=09_-_metallica_-_whiskey_in_the_jar.mp3 File4=TITO & TARANTULA - after da.mp3 NumberOfEntries=4
Damit der Player auch während der Installation ausgeführt wird muss er noch in die RunOnceEx.cmd eingetragen werden diese findet ihr im Verzeichnis $OEM$. Der Eintrag für Winamp wäre:
REG ADD %KEY%�1 /VE /D "Starting music" /f REG ADD %KEY%�1 /V 1 /D "%SystemDrive%\music\WINAMP.EXE /%SystemDrive%\music\WinAMP.pls" /f
Wichtig ist hierbei, dass der Eintrag an erster Stelle in der Liste steht und alle anderen Einträge aufgeschoben werden. So wird aus %KEY%�1 dann %KEY�2 usw.
Während des Setups von Windows werden nun sowohl die MP3-Dateien als auch die WINAMP.EXE auf die System-Partition kopiert und sobald die Installation der Anwendungen beginnt wird Winamp mit der Standard-Playlist (winamp.m3u) ausgeführt.
Als letztes sollte man noch die Beendigung des Media Players und die Löschung des music-Verzeichnisses nach Beendigung der Installation anordnen. Dieses geschieht ganz einfach indem ihr in dem $OEM$-Verzeichnis die Datei RunOnceEx.cmd mit dem Editor öffnet und dort die folgenden Zeilen am Ende einfügt:
REG ADD %KEY%XX /VE /D "Deleting music" /f REG ADD %KEY%XX /V 1 /D "%systemdrive%\music\delete.cmd" /f
Das 0XX muss mit der entsprechenden Zahl versehen werden welche den anderen Zeilen logisch folgt. Damit hier auch eine Datei zum ausführen vorhanden ist speichert ihr den nachfolgenden Code als delete.cmd im music-Verzeichnis ab:
REM Falls CMDOW verwendet wird diese Zeile löschen und das REM vor der nächsten Zeile entfernen REM CMDOW @ /HID @echo off TASKKILL WINAMP.EXE RMDIR /S /Q "%SystemDrive%\music" EXIT
Das war's nun muss nur noch ein Image erstellt werden. Dies macht ihr am besten wieder mit dem Xp-Iso-Builder. Hierzu öffnet ihr den Iso-Builder und wählt das Quellverzeichnis (%XPCD%) aus. Ih solltet nun keine weiteren optimierungen an der CD mehr durchführen, da es sonst zu komplikationen kommen kann. Ihr geht einfach direkt zu dem Punkt Fertigstellen und wählt den Pfad für das Image aus und klickt auf Inthration starten. Das fertige Image mit Musik während der anwendungs-Installation findet ihr nun im angegebenen Verzeichnis.
Viel spaß damit
skaven
Dieser Beitrag wurde von skaven bearbeitet: 20. Juli 2007 - 08:58

 Hilfe
Hilfe
 Neues Thema
Neues Thema Antworten
Antworten

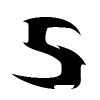


 Nach oben
Nach oben

