Nachstehende Anleitung stellt tiefe Eingriffe in das System dar. Anwendung erfolgt rein auf Gefahr des Anwenders. Es werden keine Garantien auf Vollständigkeit, Fehlerfreiheit, Datenverlust und/oder weitere Schäden gegeben. Wer sich nicht sicher ist, sollte von der Durchführung Abstand nehmen.
Die Anleitung
Seit mindestens Windows 10 Version 1803 verlangt Microsoft beim Setzen eines Benutzerkennworts drei Sicherheitsfragen.
Wer dies nicht möchte kann das Passwort auch über andere Wege setzen. Dies erkläre ich hier in kurzen Schritten.
Die nachstehende Anleitung funktioniert ausschließlich! mit lokalen Benutzern. Die Vorgehensweise bei Microsoft-Konten oder Netzwerk/Domänebenutzern ist hier NICHT! aufgeführt.
Szenario:
Benutzer existiert bereits, jedoch ohne Passwort, für neue Benutzer weiter runterscrollen
Lösung
Klicke auf das Startmenü
Gebe
cmd
Ein, klicke auf das gefundene mit der rechten Maustaste und wähle
als Administrator ausführen
Gebe dort
net user
Ein und bestätige dies mit ENTER
Identifiziere den Benutzer, welchen du ein neues Passwort vergeben möchtest
Gebe nun (ohne die eckigen Klammern)
net user [BENUTZER] *
Ein.
Gebe das gewünschte Passwort ein
ACHTUNG: Es erfolgt keine optische Bestätigung einer Eingabe bzw. mit Sternchen!
Bestätige deine Eingabe mit ENTER
Gebe nun das Passwort noch einmal als Bestätigung ein
ACHTUNG: Es erfolgt keine optische Bestätigung einer Eingabe bzw. mit Sternchen!
Bestätige deine Eingabe mit ENTER
Schließe das Fenster
Starte deinen PC einmal neu.
Ggf. erfolgt (wenn bspw. eine automatische Anmeldung konfiguriert wurde) eine Meldung nach Neustart „falsches Passwort“. Quittiere dies und melde dich mit dem genannten Passwort an.
Diese Meldung sollte (sofern keine automatische Anmeldung konfiguriert war) nach einem weiteren Neustart ausbleiben.
Bei vormals automatischer Anmeldung muss das neue Passwort entsprechend auch in die automatische Anmeldung eingetragen werden
Variante für neue Benutzer im gestarteten Windows
Klicke auf das Startmenü
Gebe
cmd
Ein, klicke auf das gefundene mit der rechten Maustaste und wähle
als Administrator ausführen
Gebe dort (ohne die eckigen Klammern)
net user [BENUTZERNAME] [PASSWORT] /add
Ein.
Nun ist der Benutzer erstellt und er muss noch einer Benutzergruppe zugeordnet werden.
Im deutschen Windows sind die wohl interessantesten Gruppen
- Administratoren
- Benutzer
Weitere Möglichkeiten sind systemabhängig bzw. verwirren hier nur weshalb ich da nicht weiter drauf eingehe.
Habt ihr euch entscheiden welcher Gruppe der neue Benutzer zugeordnet werden soll so gebt nun in das Fenster ein (natürlich wieder ohne die eckigen Klammern)
net localgroup [GRUPPE] [BENUTZERNAME] /add
Schließt das Fenster wieder.
Der Benutzer ist nun verfügbar und Mitglied der entsprechenden Benutzergruppe. Ihr könnt euch bei Bedarf damit nun anmelden

 Hilfe
Hilfe
 Neues Thema
Neues Thema Antworten
Antworten


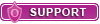
 Nach oben
Nach oben





