Tutorial: „Videos schneiden, konvertieren und zusammenfügen“.
Dies ist eine kleine Anleitung, um Videodateien zu bearbeiten, zu konvertieren und letztlich zusammenzufügen (zu einer Datei). Im Folgenden erkläre ich Schritt für Schritt, wie dabei vorzugehen ist.
Verwendete Tools:
1.) Free Video Editor
2.) XMedia Recode
3.) VirtualDub
Informationen zu den Tools, die Programme sind ALLE kostenlos und legal im Internet, vorzugsweise bei Chip Online zu bekommen.
Schritt 1: Schneiden von Videos.
BILD 1.0 - 1.1
Um Videos zu schneiden, wird zuerst die Freeware „Free Video Editor“ benötigt. Dazu das Tool herunterladen und soweit installieren. Anschließend das Programm starten.
Nun muss eine passende Video Datei ausgewählt werden. Mit welchen Dateitypen das jeweilige Programm arbeitet, ist auf der jeweiligen Homepage des Tools nachzulesen. Es sei aber gesagt, dass die gängigen Formate unterstützt werden.
Um die Datei auszuwählen, auf „Datei“ klicken, dann auf Datei hinzufügen.
Nun die gewünschte Video Datei auswählen.
Jetzt beginnt das eigentliche Schneiden des Videos:
Dazu den jeweiligen Bereich des Videos der herausgeschnitten und gespeichert werden soll auswählen. Mithilfe des Klammer Buttons (rot markiert) nun den ersten „Schnittpunkt“ mit dem zweiten „Schnittpunkt“ Verbinden (dabei verändert sich der Klammer-Button „[„ -> „]“.
Letztlich den ausgewählten Bereich speichern, mithilfe des Buttons „Auswahl Speichern“.
Schritt 2: Konvertieren von Videos.
BILD 1 - 2 - 3
Zuerst einmal folgendes vorweg: Schritt 2 kann prinzipiell übersprungen werden. Es hat sich jedoch gezeigt, dass bei vielen geschnittenen Videos das Seitenverhältnis minimal abweicht. (Das sind keine Fehler, die von dem Tool Free Video Editor verursacht werden, sondern von den Video Dateien selbst, daher ist es dringend zu empfehlen, dass die Videos das gleiche Seitenverhältnis haben.)
Zum Konvertieren von Videos benutze ich die Freeware XMedia Recode, ein gratis Tool mit umfangreichen Funktionsumfang!
Dazu das Tool herunterladen und installieren, anschließend starten.
Im nächsten Bild ist das Programm dargestellt und das angesprochene Seitenverhältnis.
Wie in der Einleitung von Schritt 2 schon angesprochen, weicht auch hier das Seitenverhältnis minimal ab.
Es sei zusätzlich noch gesagt, dass auch hier, dass ausgangs Format geändert werden kann. Ich persönlich bleibe jedoch lieber bei einem der gängigen Formate (AVI).
Um nun das Seitenverhältnis „Gleichnamig“ zu machen bitte auf „Filter/Vorschau“ klicken.
Anschließend das Seitenverhältnis anpassen 640 x 352 -> 640 x 360
(Dieser Schritt ist besonders wichtig, damit sich die unterschiedlichen Video Dateien später alle zu einem zusammen fügen lassen, mit unterschiedlichen Seitenverhältnissen wäre das beispielsweise nicht möglich.)
Nun den oberen grünen Button „Job hinzufügen“ anklicken.
Letztlich auf „Kodieren“ klicken und die Konvertierung beginnt.
Schritt 3: Mehrere Video Dateien zusammenfügen.
BILD 4 - 5 - 6
Hierzu nutze ich ebenfalls eine Freeware VirtualDub.
Das Programm ebenfalls herunterladen und installieren.
Nun das Programm starten. Anschließend die zuvor konvertierten Video Dateien in das Programm einspielen. Dazu jeweils Datei für Datei die Videos auswählen.
Dazu auf „File“ klicken und anschließend auf „Open video file…“
Um nun weitere Videos hinzuzufügen, bitte auf „Append AVI segment“ klicken.
Wenn nun noch weitere Videos zu einem hinzugefügt werden sollen, diesen Schritt für weitere Video Dateien wiederholen.
Um nun alle einzelnen Dateien zu einer zusammenzufügen, nun auf „Save as AVI…“ klicken.
Achtung, für diesen Vorgang wird enorm viel Festplattenspeicher benötigt. Dazu empfehle ich die gesamte Datei auf einer leeren Partition zu speichern und diese dann nochmals zu konvertieren, dann werden aus einem 10 GB Video ein 700 MB Video.
Fertig!
Seite 1 von 1
Tutorial - "Videos schneiden, konvertieren und zusammenfügen"
#1

geschrieben 13. Mai 2014 - 14:41
Ein(e) Danke(positive Bewertung) für einen guten Beitrag kann nicht schaden ;-) Danke!j Dateien und Ordner Verwaltung by Future010
Anzeige
- ← Workaround - Wenn CHKDSK laufend beim Starten scannt
- HowTos & Guides
- (gelöst) Win7 Installation - schwarzer Bildschirm →
Thema verteilen:
Seite 1 von 1

 Hilfe
Hilfe
 Neues Thema
Neues Thema Antworten
Antworten

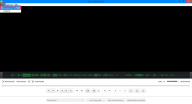
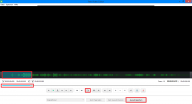
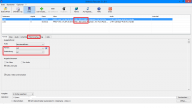
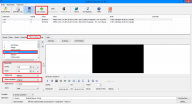
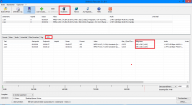
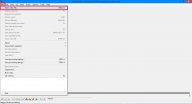
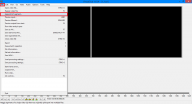
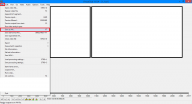
 Nach oben
Nach oben

