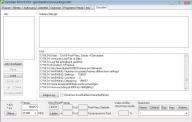das Matroska Video Format ist ein sehr sehr vielseitiges Format, das aber aus genau diesem Grund arge Probleme mit sich bringt.
Wird ein h.264 Video einmal in eine MKV gemuxt ist mir kein Weg bekannt mit der man die Datei ohne erneutes komprimieren weiterverarbeiten kann.
Daher habe ich mich jetzt mal etwas näher mit dem Problem beschäftigt und hier ein kleines How-To zum Thema "MKV->AVI" verfasst.
Was wird benötigt:
- h.264 / AC3 Direct Show Filter (hier PowerDVD 7) - http://www.cyberlink.com/multi/download/tr..._ENU.html"
- Haali Media Splitter - http://haali.cs.msu.ru/mkv/
- GordianKnot - http://sourceforge.net/projects/gordianknot
- passenden Ausgabe Codec z.B. DivX - http://www.divx.com/divx/windows/
- MkvToolNix - http://www.bunkus.org/videotools/mkvtoolni...ds.html#windows
Auch wenn du wie in meinem Fall 2GB Ram hast, so erfordert das Umwandeln der Daten enormen Speicherplatz. Stelle daher sicher, das deine Windows Auslagerungsdatei aktiv ist und von vollständig Windows verwaltet wird.
ACHTUNG in diesem How-To werden die original AC3 Streams beibehalten. Wer diese in ein anderes Format (z.B. MP3) umwandeln möchte, muss es für sich anpassen!
Step by Step - MKV 2 Avi
- 1 - Audio Streams entfernen
Oftmals hat VirtualDubMod Probleme, eine mehrspurige MKV Datei korrekt zu lesen, daher entfernen wir zunächst erst einmal alle Audio Streams aus dem Container.
Dies geschieht wie folgt:
1. MkvMergeGui öffnen, über den Button "add" die MKV Datei auswählen
2. Im Bereich "Tracks" den Video Stream anklicken nun wird etwas weiter unten unter "Track name" die Framerate des Video Streams angezeigt. Diesen notieren wir uns für später.
3. alle "A_****" Tracks demarkieren.
4. mit "Browse" ein Zielverzeichnis wählen. ACHTUNG! Hier den Namen der neuen MKV manuell eingeben! z.B. "Z:\Sample_NoAudio.mkv"
5. mit "Start Muxing" eine neue MKV erstellen lassen.

- 2 - Audio Streams extrahieren
Da wir natürlich die Audio Streams weiterhin noch benötigen, müssen wir nun die Streams aus der ursprünglichen MKV extrahieren.
1. MkvExtractGui öffnen
2. Über "Input -> ..." die org. MKV auswählen
3. im Bereich "Content" die Audio Streams auswählen, die benötigt werden.
4. auf "Extract" klicken. Die Audio Streams sind nun im gleichen Verzeichnis wie die org. MKV. Daher verschieben wir sie in den gleichen Ordner, in dem auch die "Sample_NoAudio.mkv" liegt.

- 3 - AviSynth Script erstellen
Um die Datei nun ohne Probleme in GordianKnot laden zu können, muß ein AviSynth Script erstellt werden.
1. Notepad öffnen
2. Mit "DirectShowSource die MKV ohne Audio Streams laden lassen. Und dabei die Framerate mit angeben. ACHTUNG!! Bei 29.97 fps mus ein PUNKT zwischen den Zahlen gesetzt werden!
DirectShowSource("Z:\Sample_NoAudio.mkv", fps=25)
3. die Datei nun als "Sample.avs" abspeichern (Name beliebig)
4. Die AVS Datei mit einem Media Player öffnen. Nun sollte ein Video ohne Ton über den Bildschirm flimmern.

- 4 - Script laden und GordianKnot einstellen
Nun sind wir so weit und können schon fast mit dem umwandeln beginnen. Jedoch bedarf es noch einiger Feinheiten.
1. Gordian Knot öffnen
2. mit "öffnen" die AVS Datei laden
3. zurück in GordianKnot Fenster gehen und mit "Auswahl" den/die Audio Streams auswählen.
4. unter "Codec" das gewünschte Ausgabeformat wählen.
5. in der Liste "Audio 1" / "Audio 2" "AC3" auswählen.
6. in den Reiter "Auflösung" wechseln"
7. das Input Seitenverhältnis "1:1" auswählen
8. mit "Zuschneiden" die schwarzen Ränder aus dem Video schneiden
Anmerkung:
Nicht alle DVD Player können beschnittene AVIs ordnungsgemäß wiedergeben. Meist wird dann das ganze Bild gestreckt dargestellt. Auch passt oftmals ein 1080p Video nicht ganz auf den PC Bildschirm und man kann den unteren Bereich des Videos nicht korrekt einsehen. I.d.R. kann aber unten genau soviel abgeschnitten werden wie oben.
9. wieder auf den Reiter "Bitrate" wechseln
10. unter "finale Größe" die Zielgröße einstellen. Dabei darauf achten, dass das "Bit/s / Prixel*Frame) Verhältnis" nicht unter "0.2**" sinkt.
11. im Schnittfenster auf "Speichern & Encoden" klicken und die Werten entweder aus dem Screenshot übernehmen oder nach Bedarf anpassen.
12. auf "Speichern & Enc." klicken
13. nun benötigt GordianKnot ein eigenes AviSynth Script daher müssen wir nun den Scriptnamen anpassen. hier, "Sample_new.avs". Dies wird auch gleichzeitig unser Ausgabepath.
 -
-  -
- 
- 5 - Entspurt Codec konfigurieren und Encoding starten
Zum Schluss muss nur noch der Codec eingestellt und die Pfade zu den AC3 Dateien angegeben werden.
1. "Multi Passes" auswählen.
2. in den Reitern "Audio 1/2" mit dem Button "Auswahl" die jeweilige AC3 Datei auswählen und anschließend auf "nur muxen" klicken.
Anmerkung:
Ich verwende in diesem How To DivX. Wer einen anderen Codec verwenden möchte, muss seine Einstellungen dem ensprechend anpassen.
3. in den Reiter "Divx 5" wechseln
4. die Anzahl der Durchgänge einstellen.
Anmerkung:
Die Anzahl der Durchgänge erhöht die Qualität. Vervielfacht jedoch den Zeitbedarf des Encodingvorgangs. 2-5 Durchgänge sind voll und ganz ausreichend!
5. über die Buttons "First Pass" & "Nth Pass" die Codec Einstellungen vornehmen. Ich verwende hier die Codec Vorgaben, indem ich sowohl das "Zertifizierungsprofil: 1080 HD" auswähle, als auch auf "Encodervoreinstellungen verwenden" klicke und den Schieberegler ganz nach rechts auf höchste Qualität stelle.
6. Unter "Ratenkontrollmodus" wähle ich "Multipass, Nth Durchlauf" aus.
7. Unter "Bitrate" wird die zuvor von GordianKnot berechnete Bitrate eingetragen, hier "10402Kbit/s" und mit "OK" bestätigen.
8. den Job zur Warteschlange hinzufügen und direkt starten.
9. In VirtualDub nun über "Options->Show status window" das Status Fenster aktivieren und "Show input / output video" deaktivieren.
Anmerkung:
Dies sollte man bei jeden Durchgang wiederhohlen, da so keine Rechnenleistung für die Video Wiedergabe verschwendet wird.
 -
-  -
- 
Wenn alles geklappt hat kann man alle Dateien im Arbeitsverzeichnis außer der "Sample_new.avi" löschen.
Auf meinem System (Centrino CoreDUO T2400 2x1,83Ghz, nVidia 7900GS, 2GB Ram) läßt sich das AVI nun ohne Probleme abspielen. Im Vergleich zu dem Matroska Video benötigt es mit 45% rund 50% weniger Rechenleistung.
Denn selbst mit DXVA und DualCore fähigem Player/Codec ist es mir nur selten möglich, MKVs in 1080p flüssig abzuspielen.
Für alle die, die kein MKV Video zur Hand haben, habe ich hier einmal ein Sample hochgeladen.
->> http://uploaded.to/?id=b7e7e1 / http://simpleupload....Sample.mkv.html

 Hilfe
Hilfe
 Neues Thema
Neues Thema Antworten
Antworten



 Nach oben
Nach oben